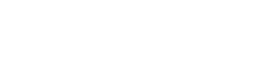BOUNCE IN PLACE di Logic Pro: come fare quando il computer non ce la fa più
di Lorenzo Sebastiani
Ciao,
Quante volte arriviamo a “riempire” la RAM del nostro computer in conseguenza di sessioni molto pesanti? Carichiamo molti Virtual Instruments e Plugins all’interno del nostro Arranger e ci spazientiamo quando il computer inizia ad essere lento o addirittura interrompere il play con messaggi odiosi.
Quando carichiamo un Virtual Instrument esso occuperà una porzione di RAM e risorse di calcolo del processore variabili in funzione della struttura del software che lo costituisce. Alcuni di essi sono leggeri e non hanno librerie di campioni, altri invece, come ad esempio un simulatore di pianoforte gran coda, devono caricare molti campioni di alta qualità, contribuendo a saturare la memoria del computer, di fatto mai sufficiente.
Un’ottima soluzione è quella di utilizzare la funzione “Bounce in Place” di Logic Pro.
Come funziona?
Semplicemente Logic effettuando un bounce, converte la traccia Instrument con la sua relativa parte midi scritta, in traccia Audio, sicuramente più snella a livello di risorse di calcolo da parte del processore e di memoria RAM, nel caso di Virtual Instruments con librerie importanti.
Ovviamente la traccia audio non sarà più editabile come lo era quella midi. In altre parole è come se Logic scattasse una fotografia della traccia in quel momento: se la volessimo modificare dovremo “riportare alla luce” quella originale!
Ecco perché il primo aspetto da prendere in considerazione è “quanto la traccia che stiamo per convertire sarà suscettibile di cambiamenti”: se ad esempio la parte ritmica è già consolidata converrà applicare su di essa il Bounce in Place.
Nell’esempio seguente convertiremo la traccia “Bass Drum”.
1 – Selezioniamo nell’arranger di Logic la traccia che vogliamo convertire.
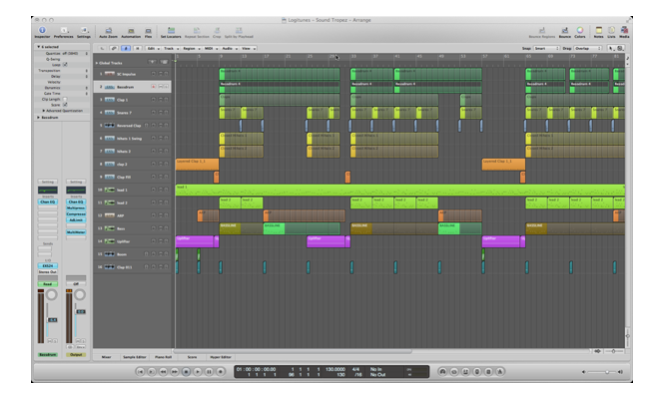
2 – Andiamo sul menù Track, quindi su Bounce Track in Place (oppure premiamo direttamente CTRL+CMD+B)
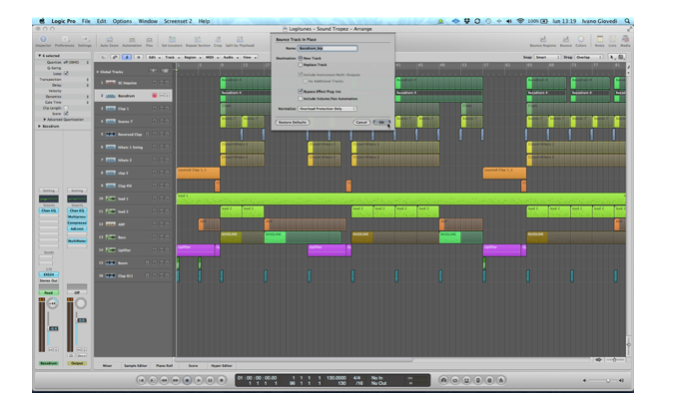
3 – Nella piccola finestra che apparirà noteremo più opzioni:
1. Anzitutto il nome del file audio che verrà creato;
2. Nella sezione “Destination” potremo decidere se la traccia che stiamo creando andrà a sostituire la traccia preesistente oppure se costituirà una nuova traccia (attenzione, sostituendo quella preesistente non sarà più possibile riaprire quella originale!);
3. Possiamo bypassare l’eventuale catena di plugins messi in insert sulla traccia (ad es. compressori, equalizzatori…);
4. Includere le impostazioni di volume e pan;
5. In ultimo se attivare o meno la normalizzazione.
Bypassare i plugins e/o le impostazioni di volume e pan è consigliabile se siamo ancora in una fase lontana dal mix. Solitamente i plugins in insert ai canali non richiedono troppe risorse (rispetto ai Virtual Instruments) e quindi conviene tenerli attivi!
Il risultato a schermo sarà simile al seguente.
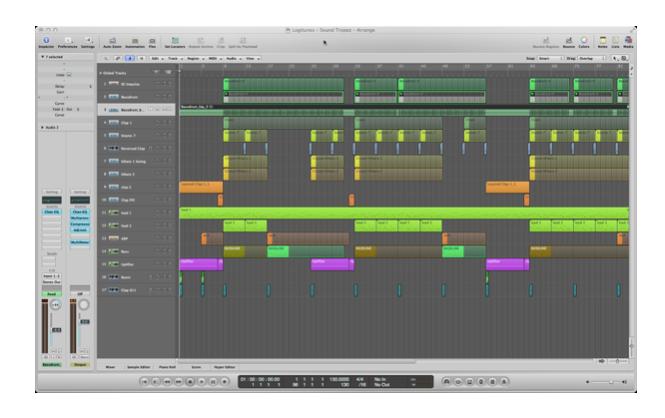
Notiamo che Logic ha creato una nuova traccia audio che parte dall’inizio dell’arrangiamento e prosegue fino alla fine, che contiene l’audio della traccia selezionata (in questo caso Bass Drum).
La traccia instrument relativa è stata messa in Mute ma risulta ancora attiva!
Come facciamo per disattivarla (momentaneamente)?
Apriamo la Mixer Window (CMD+2, oppure menù Window –-> Mixer) e tenendo premuto il tasto ALT posizioniamoci sull’input della traccia che contiene il Virtual Instrument. Il puntatore del mouse assumerà l’aspetto di un interruttore ON/OFF: cliccando il Virtual Instrument diventerà di colore grigio, ad indicare che è disattivato. Stessa operazione va compiuta sui plugins in insert.
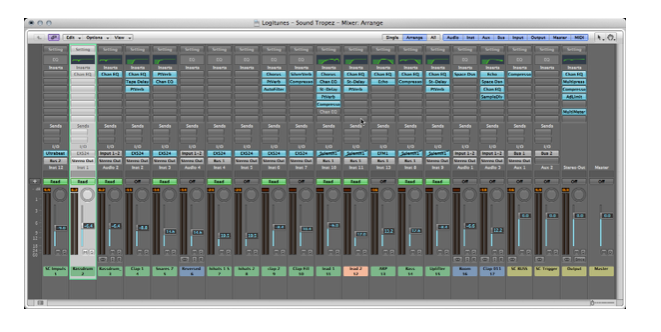
Ora non ci resta che nascondere la traccia per un eventuale utilizzo futuro.
Sul bordo superiore sinistro della finestra di arranger possiamo notare un pulsante con una “H” all’interno.
Esso attiva o disattiva la visualizzazione delle tracce nascoste.
Una volta attivata questa funzione, accanto ai pulsanti di Rec, Solo e Mute di ciascuna traccia apparirà una “H” e potremo così scegliere quali di esse nascondere.
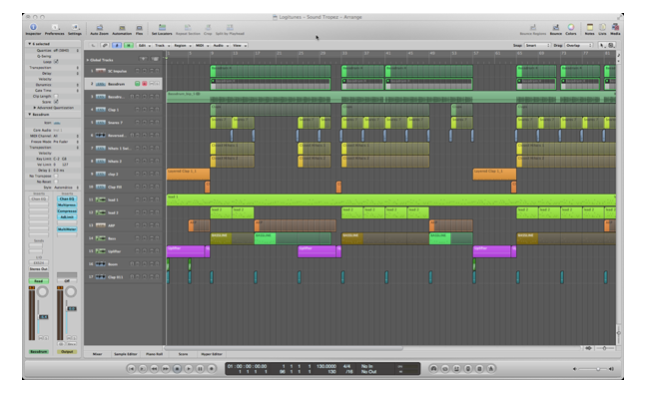
Selezioniamo quindi la “H” sulla traccia interessata e confermiamo la scelta cliccando sulla “H” master del bordo superiore sinistro.
La master “H” da colore verde passerà a colore arancione e la traccia che volevamo nascondere è di fatto sparita.
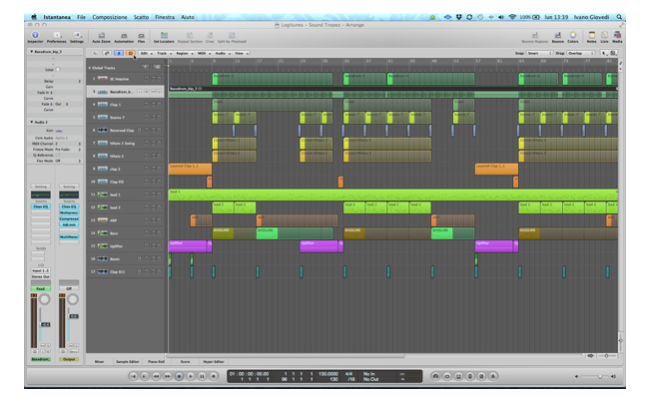
Qualora volessimo riaprire la traccia nascosta sarà sufficiente ricliccare sulla master “H”!
E a proposito di Logic Pro, lo sapevi che ho creato un Corso di Logic Pro dove approfondisco questo e altri argomenti? E’ un video corso completo di 65 video tutorial, scaricabili dal sito www.produzionemusicale.com
Scarica GRATIS un’ anteprima